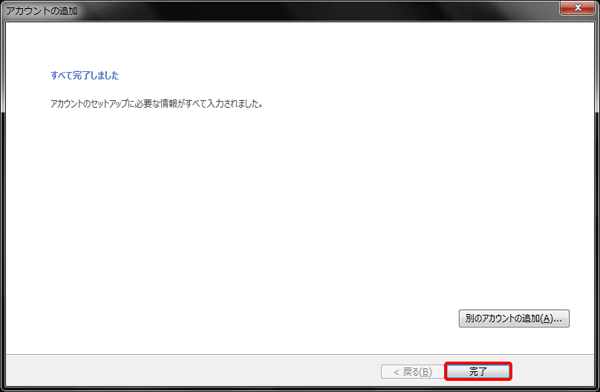設定を始める前に、お客様にお渡し致しました『設定項目表』をご用意下さい。
ここでは、Outlook2013での設定例をご案内致します。
その他のメールソフトにつきましては、それぞれのマニュアルをご確認下さい。
手順1
Outlook2013を起動させて下さい。
初めてOutlook2013を起動した場合、『Outlook2013へようこそ』画面が表示されるので、【次へ】をクリックして下さい。
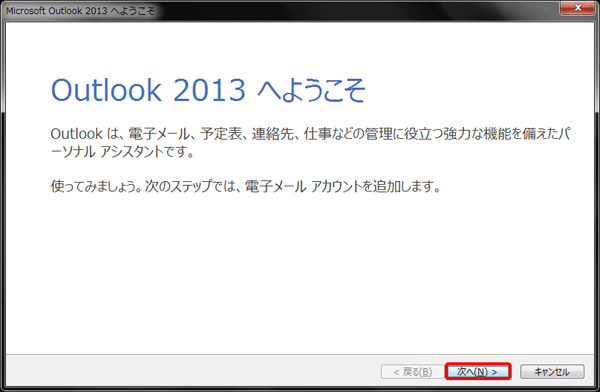
『電子メールアカウントの追加』画面で【はい(Y)】を選択し、【次へ(N)>】をクリックして下さい。
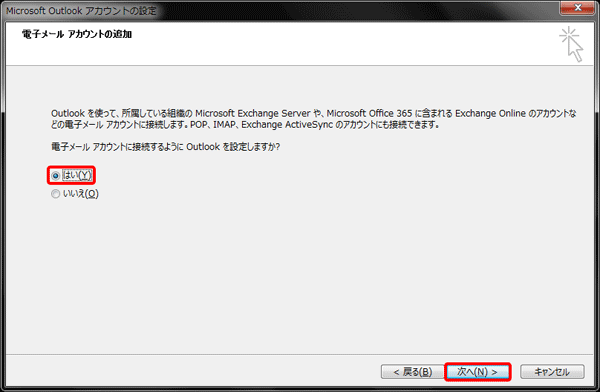
手順4へお進み下さい。
手順2
【ファイル】タブを選択して下さい。
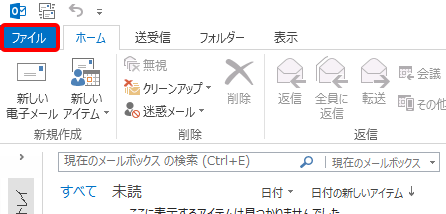
手順3
【情報】を選択し、【アカウントの追加】をクリックして下さい。
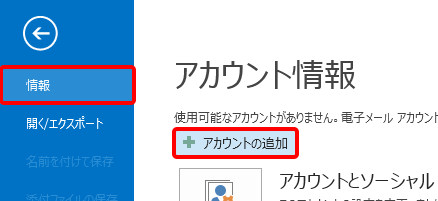
手順4
『自動アカウントセットアップ』画面で【自分で電子メールやその他のサービスを使うための設定をする(手動設定)(M)】を選択し、【次へ(N)>】をクリックして下さい。
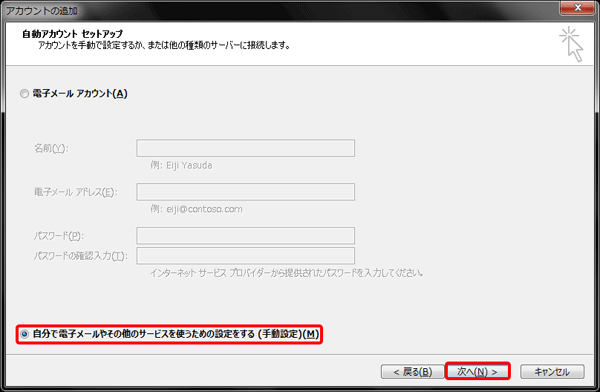
手順5
『サービスの選択』画面で【POPまたはIMAP(P)】を選択し、【次へ(N)>】をクリックして下さい
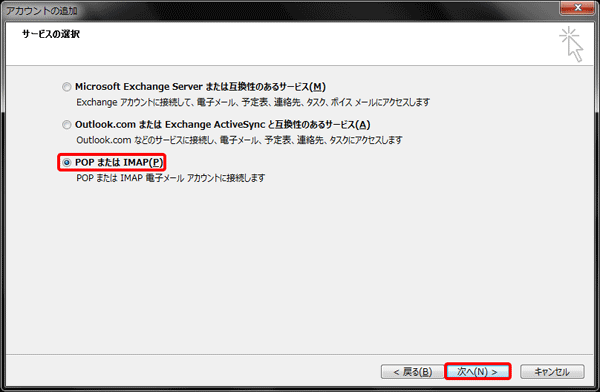
手順6
『POPとIMAPのアカウント設定』画面で以下の項目を入力して下さい。
ユーザー情報
| 名前(Y) | 任意の名前(ここに入力された文字列が、メールを出した時に相手側に届く名前になります) |
|---|---|
| 電子メールアドレス(E) | 設定項目表の『メールアドレス』(お客様にてメールアドレスを変更されている場合は、変更後のメールアドレスを入力して下さい) |
サーバー情報
| アカウントの種類(A) | POP3 |
|---|---|
| 受信メールサーバー(I) | 設定項目表の『受信メール(POP3)サーバー』 |
| 送信メールサーバー(SMTP)(O) | mail.mctv.ne.jp(設定項目表の記載に関わらず、「mail.mctv.ne.jp」を入力して下さい) |
メールサーバーへのログオン情報
| アカウント名(U) | 設定項目表の『アカウント』 |
|---|---|
| パスワード(P) | 設定項目表の『パスワード』(お客様にてパスワードを変更されている場合は、変更後のパスワードを入力して下さい) |
| パスワードを保存する(R) | チェックを入れる |
| メールサーバーがセキュリティで保護されたパスワード認証(SPA)... | チェックを入れない |
アカウント設定のテスト
【[次へ]をクリックしたらアカウント設定を自動的にテストする(S)】 チェックを外す
新しいメッセージの配信先
任意で選択して下さい。
入力後【詳細設定(M)】をクリックして下さい。
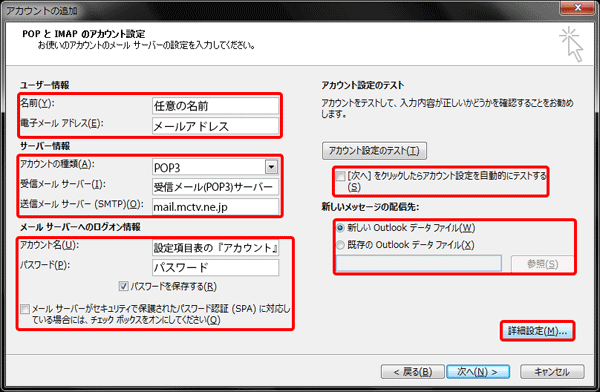
手順7
『インターネット電子メール設定』画面で【送信サーバー】タブを選択し、以下を入力して下さい。
| 送信サーバー(SMTP)は認証が必要(O) | チェックを入れる |
|---|---|
| 次のアカウントとパスワードでログオンする(L) | 選択する |
| アカウント名(N) | 設定項目表の『メールアドレス』(お客様にてメールアドレスを変更されている場合も、設定項目表の『メールアドレス』を入力して下さい) |
| パスワード(P) | 設定項目表の『パスワード』(お客様にてパスワードを変更されている場合は、変更後のパスワードを入力して下さい) |
| パスワードを保存する(R) | チェックを入れる |
| セキュリティで保護されたパスワード認証(SPA)に対応(Q) | チェックを入れない |
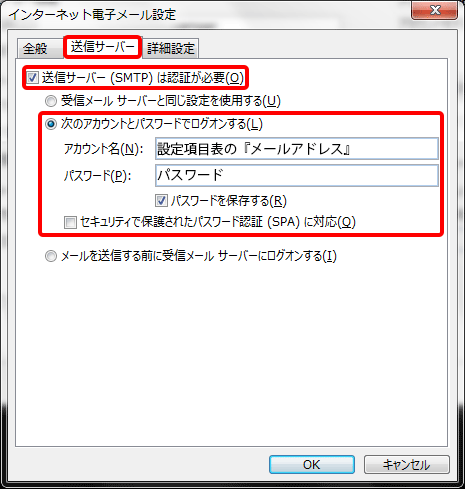
手順8
『インターネット電子メール設定』画面で【詳細設定】タブを選択し、以下を入力して下さい。
| 受信サーバー(POP3)(I) | 995 |
|---|---|
| このサーバーは暗号化された接続(SSL)が必要(E) | チェックを入れる |
| 送信サーバー(SMTP)(O) | 587 |
| 使用する暗号化接続の種類(C) | TLS |
| サーバーにメッセージのコピーを置く(L) | チェックを入れない |
入力後【OK】をクリックして下さい。
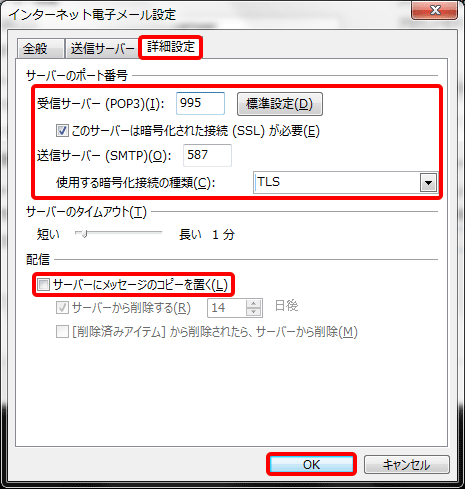
手順9
『POPとIMAPのアカウント設定』画面で【次へ(N)>】をクリックして下さい。
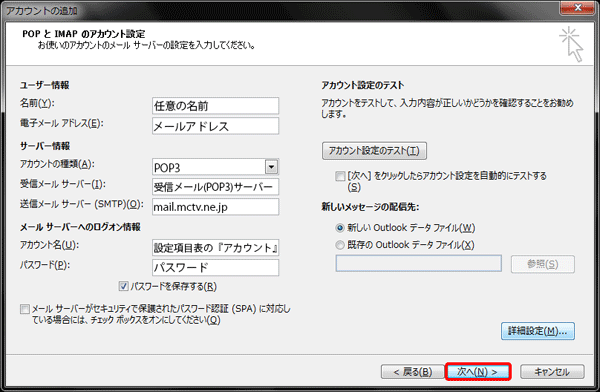
手順10
『すべて完了しました』画面で【完了】をクリックして設定は完了です。