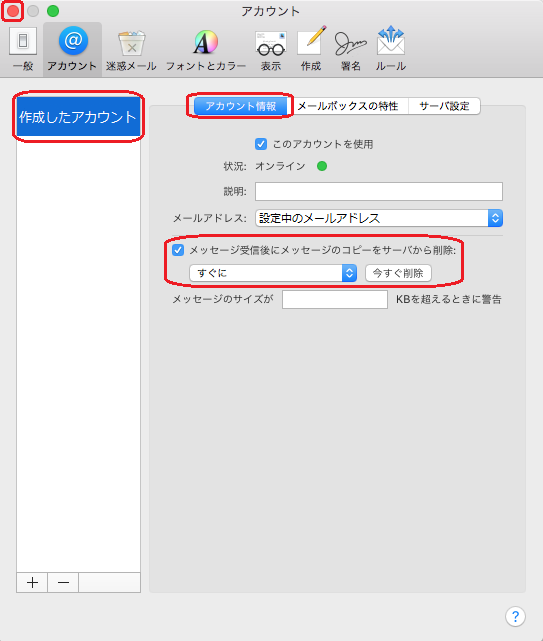設定を始める前に、お客様にお渡しさせていただきました『設定項目表』をご用意下さい。
ここでは、メール10.1での設定例をご案内致します。
その他のメールソフトにつきましては、それぞれのマニュアルをご確認下さい。
手順1
メールアイコンをクリックし、「メール」を起動して下さい。
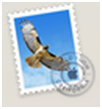
デスクトップ上のアイコンがない場合、【移動】を選択し【アプリケーション】をクリックして下さい。
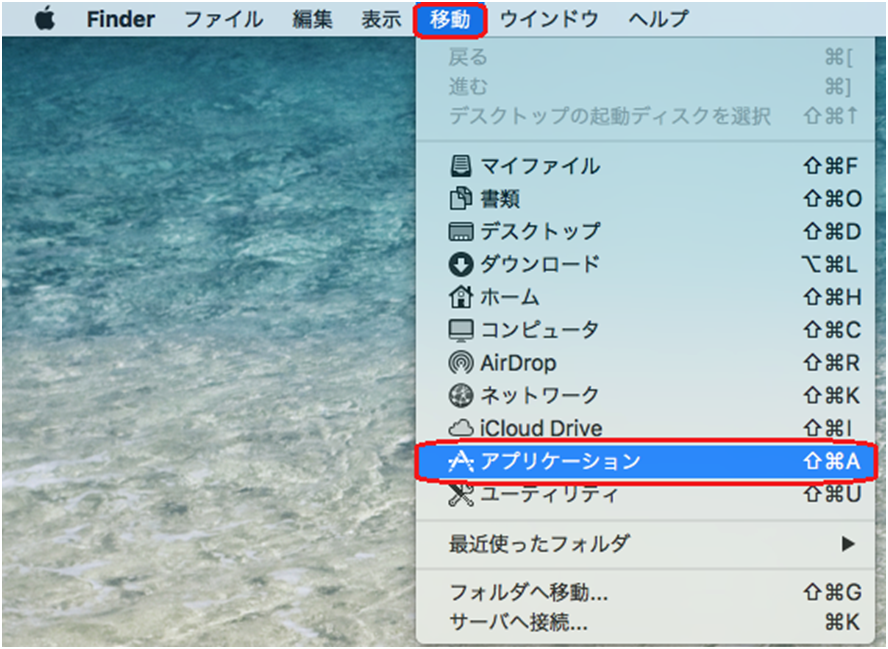
【アプリケーション】画面からメールを起動して下さい。
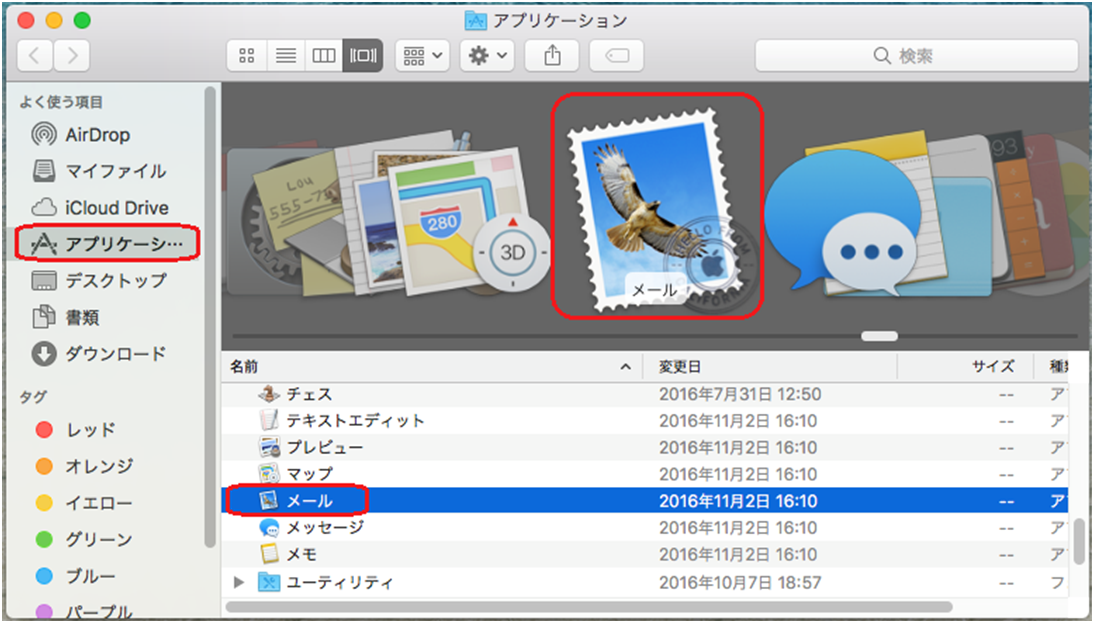
初めてmailを起動された場合は手順4へお進み下さい。
手順2
メニューバーから【メール】を選択し、【環境設定】をクリックして下さい。
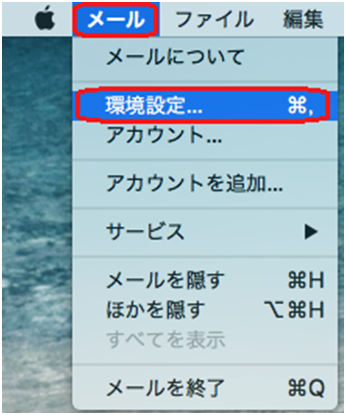
手順3
「アカウント」画面の左下の【+】アイコンをクリックしてください。
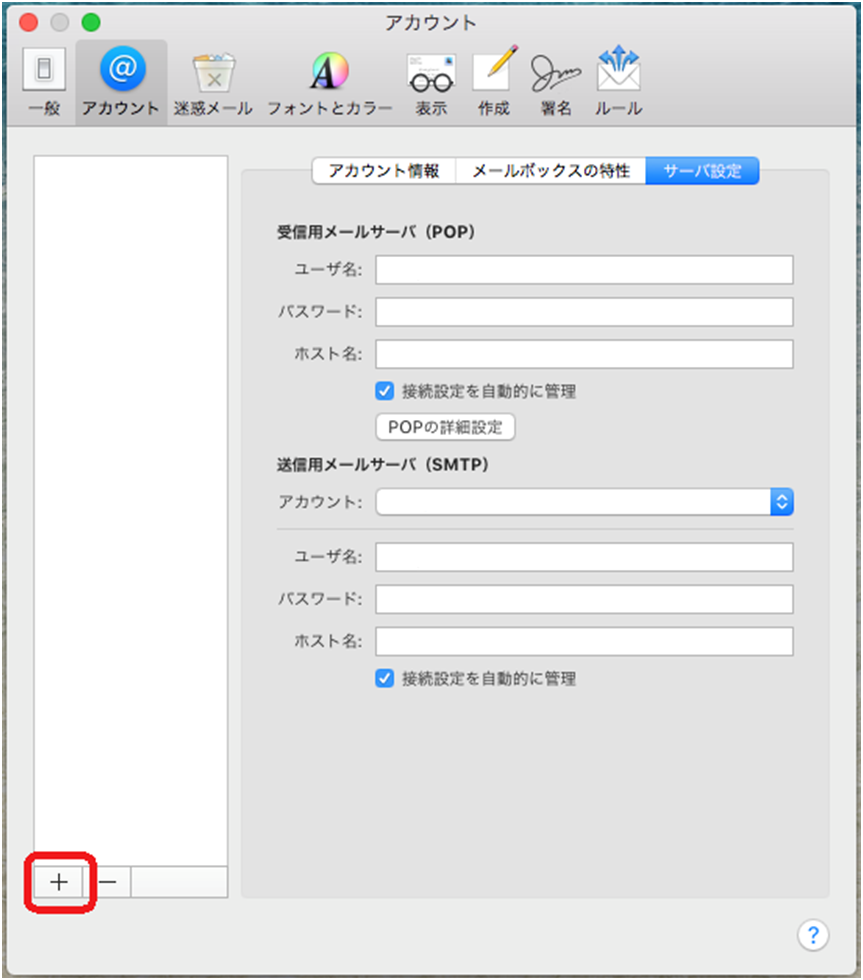
手順4
『メールアカウントのプロバイダを選択』画面で【その他のメールアカウント】を選択し【続ける】をクリックして下さい。
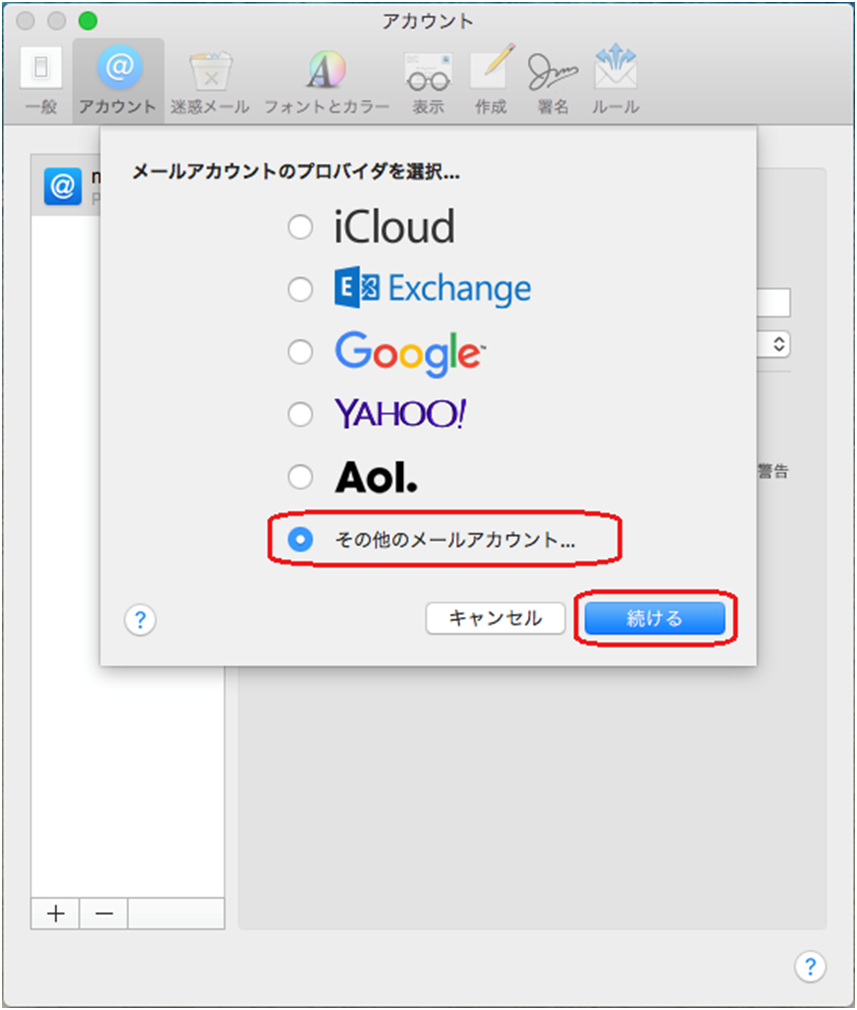
手順5
『メールアカウントを追加』画面で以下を入力して下さい。
| 氏名 | 任意の名前(ここに入力された文字列が、メールを送信した時に相手側に届く名前になります) |
|---|---|
| メールアドレス | 設定項目表の『メールアドレス』(お客様にてメールアドレスを変更されている場合は、変更後のメールアドレスを入力して下さい) |
| パスワード | 設定項目表の『パスワード』(お客様にてパスワードを変更されている場合は、変更後のパスワードを入力して下さい) |
入力後『サインイン』をクリックして下さい。
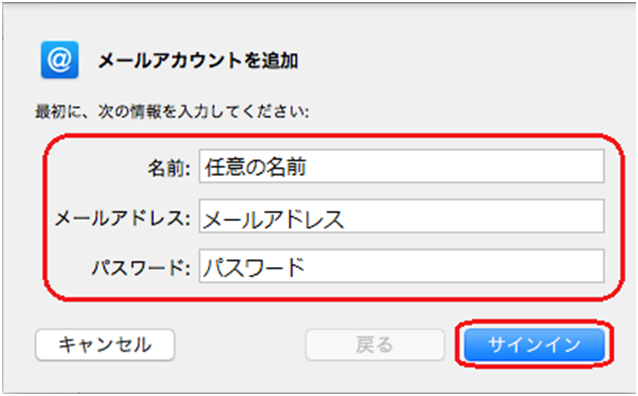
手順6
以下を入力してください。
| メールアドレス | お客様の『メールアドレス』 |
|---|---|
| ユーザー名 | 設定項目表の『アカウント』 |
| パスワード | 設定項目表の『パスワード』(お客様にてパスワードを変更されている場合は、変更後のパスワードを入力して下さい) |
| アカウントの種類 | POP |
| 受信用メールサーバ | 設定項目表の『受信メール(POP3)サーバー』 |
| 送信用メールサーバ | mail.mctv.ne.jp |
入力後、【サインイン】をクリックして下さい。
この際、「アカウント名またはパスワードを確認できません。」というエラーが表示されていますが、無視して下さい。
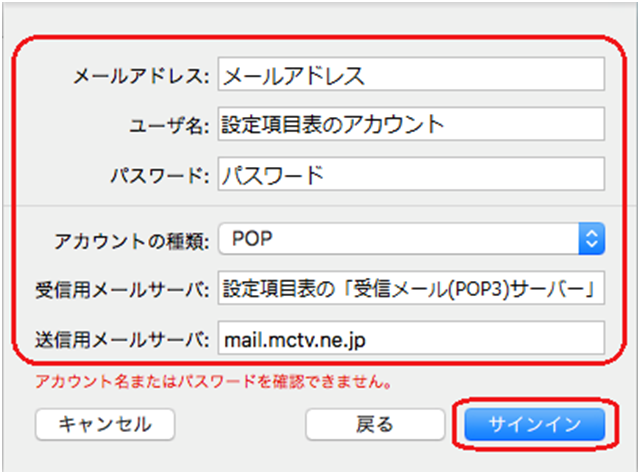
手順7
Mailを起動させた状態で、メニューバーから【メール】を選択し、【環境設定】をクリックして下さい。
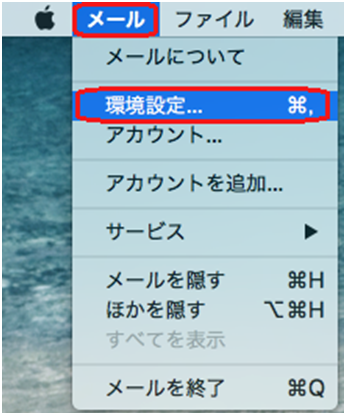
手順8
『アカウント画面』で作成したメールアカウントを選択の上、【サーバ設定】タブを選択し以下入力して下さい。
受信用メールサーバ(POP)
| 接続設定を自動的に管理 | チェックをはずす |
|---|---|
| ポート | 995 |
| TLS/SSLを使用 | チェックを入れる |
| 認証 | パスワード |
送信用メールサーバ(SMTP)
| ユーザー名 | 設定項目表の『メールアドレス』 |
|---|---|
| 接続設定を自動的に管理 | チェックをはずす |
| ポート | 587 |
| TLS/SSLを使用 | チェックを入れる |
| 認証 | パスワード |
入力後【保存】をクリックして下さい。
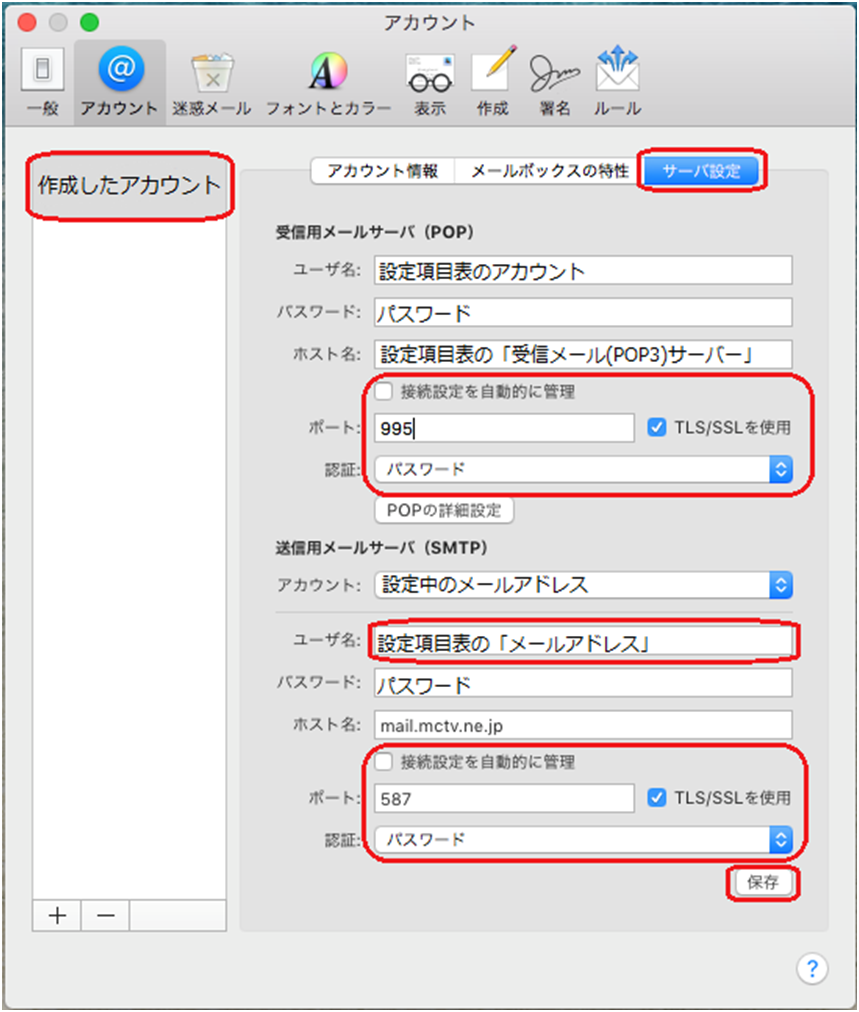
手順9
【アカウント情報】を選択しメールアドレスが設定中のメールアドレスになっていることを確認して下さい。
その上で、【メッセージ受信後にメッセージのコピーをサーバから削除】にチェックを入れ、削除するタイミングについて【すぐに】を選択して下さい。
確認後、画面左上の【×】をクリックして終了です。