設定を始める前に、お客様にお渡し致しました『設定項目表』をご用意下さい。
ここでは、Outlook2019での設定例をご案内致します。
その他のメールソフトにつきましては、それぞれのマニュアルをご確認下さい。
Outlook2016やMicrosoft365のOutlookも同様の手順で設定していただけます。
Windows8.1やWindows10標準のメールアプリでは、当社発行のメールアドレスの動作を保証しておりません。OutlookやThunderbirdのご利用をお勧め致します。
Outlook2019は以下の手順でインストールしていただけます。
初めての場合は、手順3へお進み下さい。
手順1
Outlook 2019を起動して『ファイル』をクリックしてください。
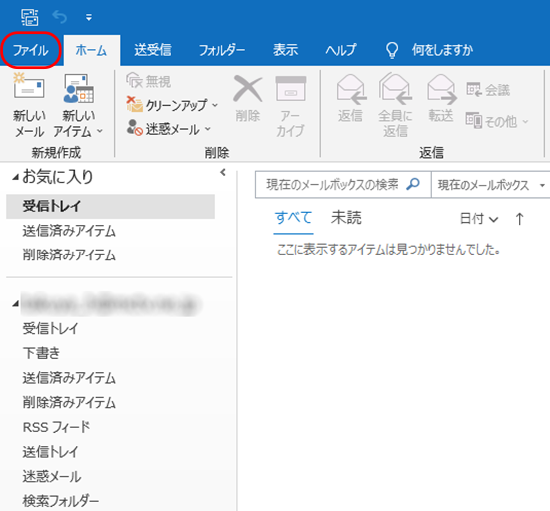
手順2
『アカウント情報』の画面で『情報』→『アカウントの追加』の順にクリックしてください。
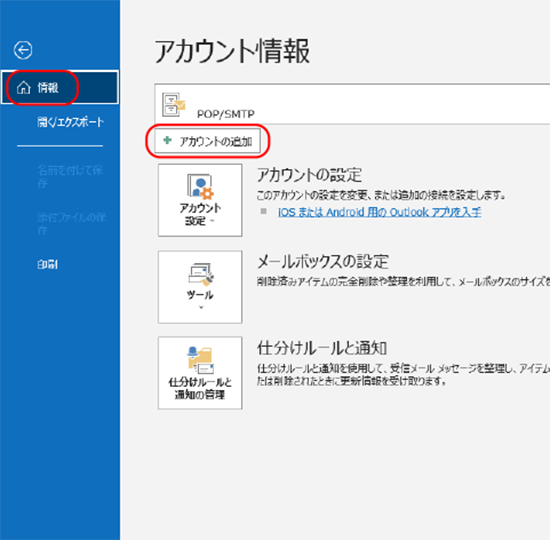
手順3
『Outlook』の画面で『メールアドレス』を入力し、『詳細オプション』をクリックの上【自分で自分のアカウントを手動で設定】にチェックを入れて『接続』をクリックしてください。
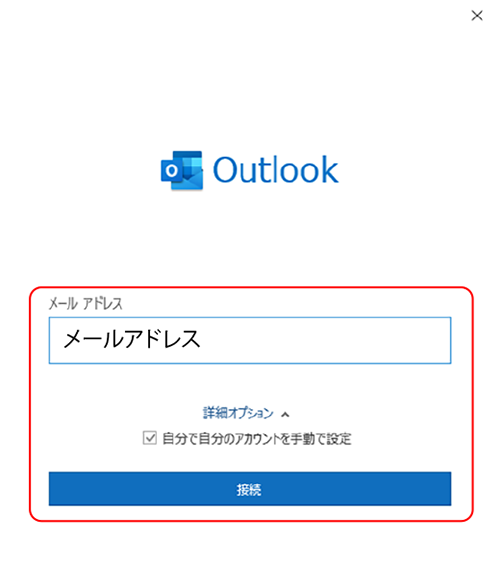
手順4
『詳細設定』の画面で『POP』をクリックしてください。
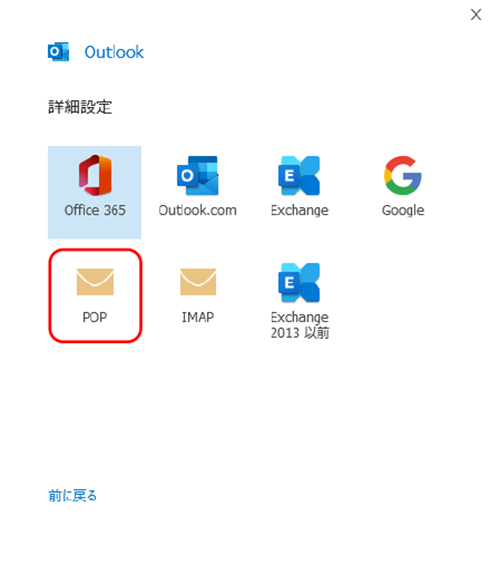
手順5
【POPアカウントの設定】画面で以下を入力してください。
受信メール
| サーバー | 設定項目表の『受信メール(POP3)サーバー』 |
|---|---|
| ポート | 995 |
| このサーバーでは暗号化された接続(SSL/TLS)が必要 | チェックを入れる |
送信メール
| サーバー | mail.mctv.ne.jp(設定項目表の記載に関わらず、「mail.mctv.ne.jp」を入力してください) |
|---|---|
| ポート | 587 |
| 暗号化方法 | STARTTLS |
入力が完了しましたら『次へ』をクリックしてください。
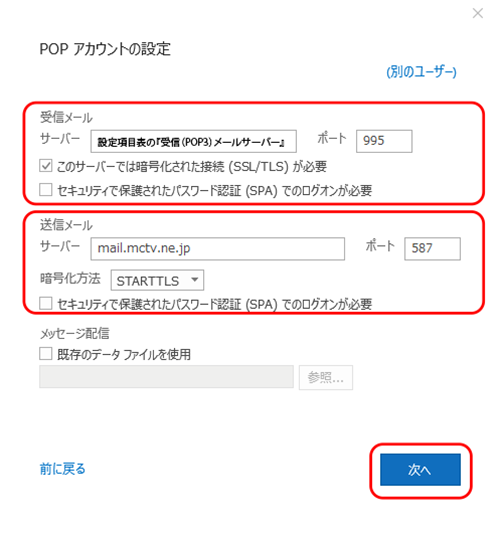
手順6
設定項目表の『パスワード』(お客様にてパスワードを変更されている場合は、変更後のパスワードを入力してください)を入力し、『接続』をクリックしてください。
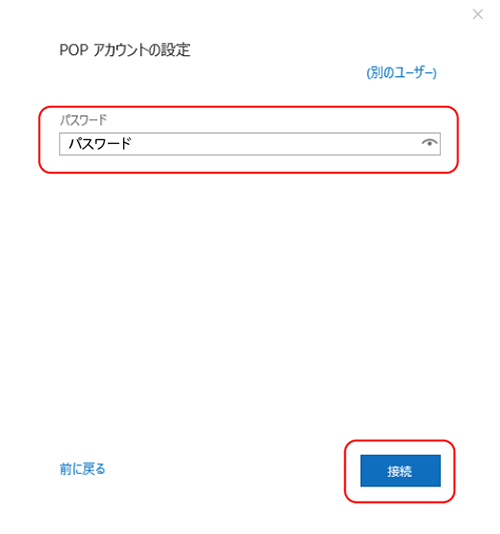
手順7
『次のサーバーのアカウント名とパスワードを入力してください。』の画面で以下を入力し『OK』をクリックしてください。
| サーバー | 設定項目表の『受信メール(POP3)サーバー』が入力されていることを確認。 |
|---|---|
| ユーザー名 | 設定項目表の『アカウント』 |
| パスワード | 設定項目表の『パスワード』(お客様にてパスワードを変更されている場合は、変更後のパスワードを入力してください) |
| パスワードをパスワード一覧に保存する | チェックを入れる |
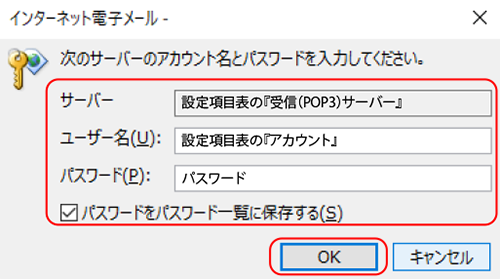
手順8
『次のサーバーのアカウント名とパスワードを入力してください。』の画面で以下を入力し『OK』をクリックしてください。
| サーバー | 『mail.mctv.ne.jp』が入力されていることを確認。 |
|---|---|
| ユーザー名 | 設定項目表の『メールアドレス』 |
| パスワード | 設定項目表の『パスワード』(お客様にてパスワードを変更されている場合は、変更後のパスワードを入力してください) |
| パスワードをパスワード一覧に保存する | チェックを入れる |
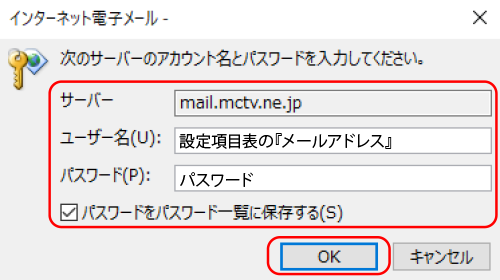
手順9
『アカウントが正常に追加されました』という画面が表示されたら、【Outlook Mobileをスマートフォンにも設定する】にチェックをせずに、『完了』をクリックしてください。
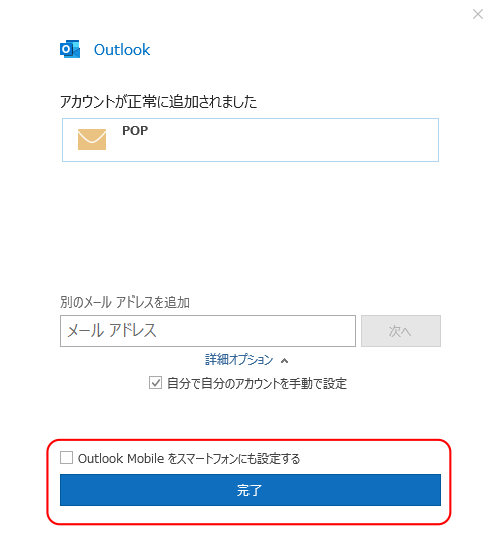
手順10
設定完了後、Outlook 2019を起動したときの画面で、『ファイル』をクリックしてください。
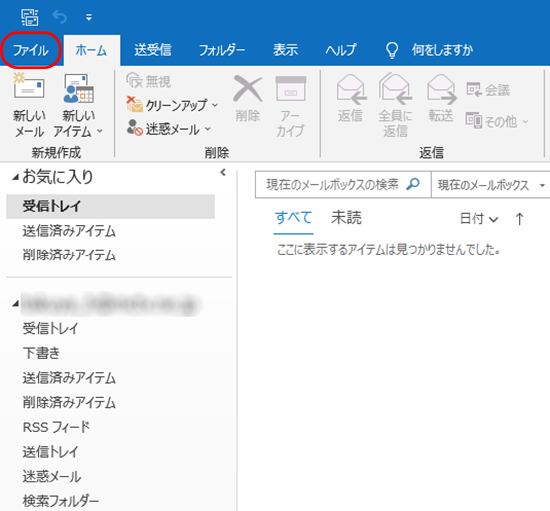
手順11
『アカウント情報』の画面で、『情報』→『アカウント設定』→『アカウント設定(A)』の順にクリックしてください。
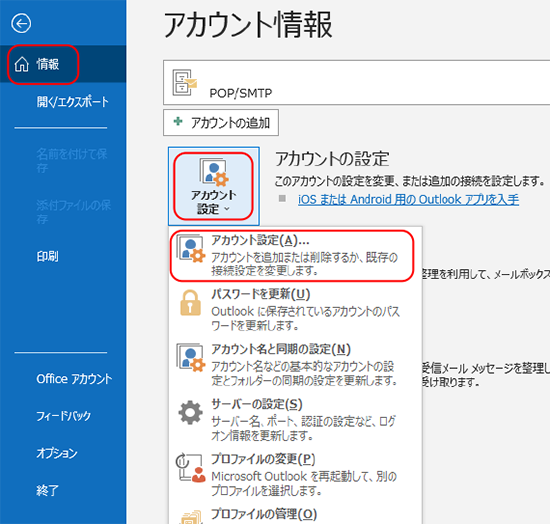
手順12
『アカウント設定』の画面で、『メール』をクリックし、設定したメールアドレスを選択した状態で、『修復(R)』をクリックしてください。
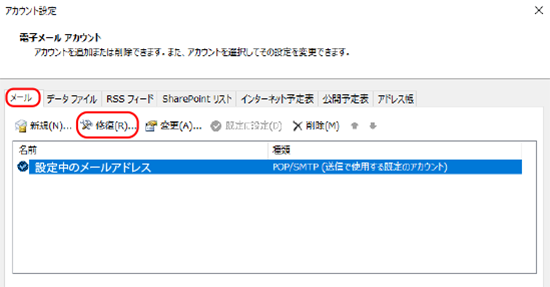
手順13
設定しているメールアドレスが表示されていることを確認の上、『詳細オプション』をクリックし、『自分で自分のアカウントを手動で修復』にチェックをした後に、『修復』をクリックしてください。
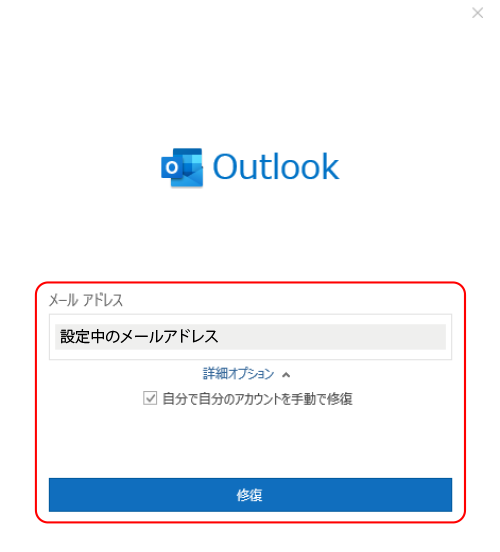
手順14
『POPアカウントの設定』画面で以下を入力してください。
受信メール
| ユーザー名 | 設定項目表の『アカウント』 |
|---|---|
| パスワード | 設定項目表の『パスワード』(お客様にてパスワードを変更されている場合は、変更後のパスワードを入力して下さい) |
| パスワードを保存する | チェックを入れる |
| サーバー | 設定項目表の『受信メール(POP3)サーバー』 |
| ポート | 995 |
| このサーバーでは暗号化された接続(SSL/TLS)が必要 | チェックを入れる |
| セキュリティで保護されたパスワード認証(SPA)でのログオンが必要 | チェックを入れない |
以上が入力できましたら、『送信メール』をクリックしてください。
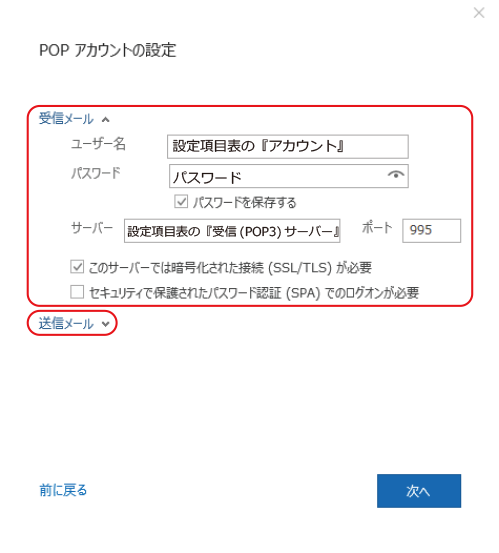
手順15
『POPアカウントの設定』画面で以下を入力してください。
送信メール
| サーバー | 『mail.mctv.ne.jp』と入力する。 |
|---|---|
| ポート | 587 |
| 暗号化方法 | 『STARTTLS』を選択 |
| セキュリティで保護されたパスワード認証(SPA)でのログオンが必要 | チェックしない |
| 送信(SMTP)サーバーには認証が必要です | チェックを入れる |
| ユーザー名とパスワードを使用してログオン | 選択する |
| ユーザー名 | 設定項目表の『メールアドレス』 |
| パスワード | 設定項目表の『パスワード』(お客様にてパスワードを変更されている場合は、変更後のパスワードを入力して下さい) |
| パスワードを保存する | チェックを入れる |
以上が入力できましたら『次へ』をクリックしてください。
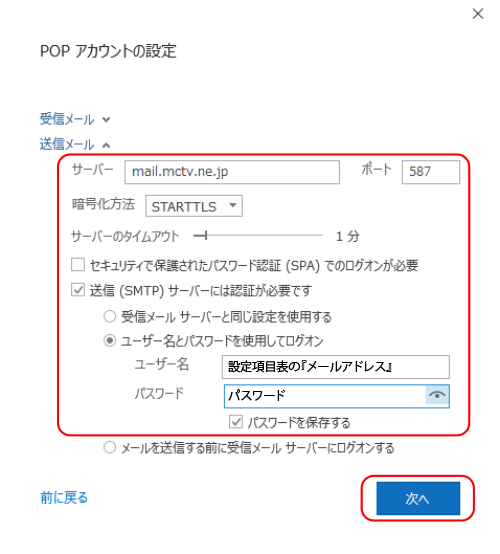
手順16
『アカウントが正常に修復されました』の画面が出てきましたら『完了』をクリックしてください。
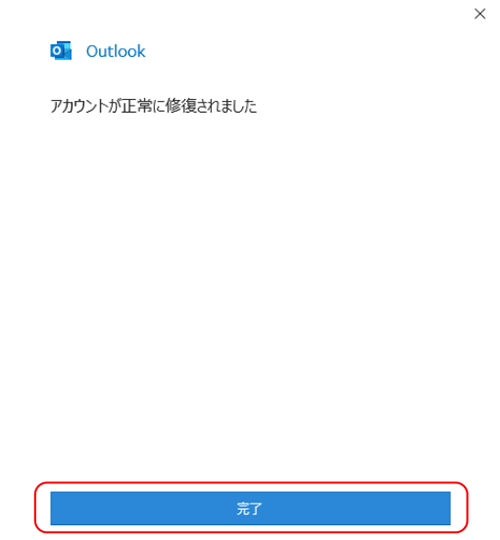
手順17(表示されない場合は手順18へお進み下さい)
修復完了後、Outlook 2019を起動したときの画面で、『ファイル』をクリックしてください。
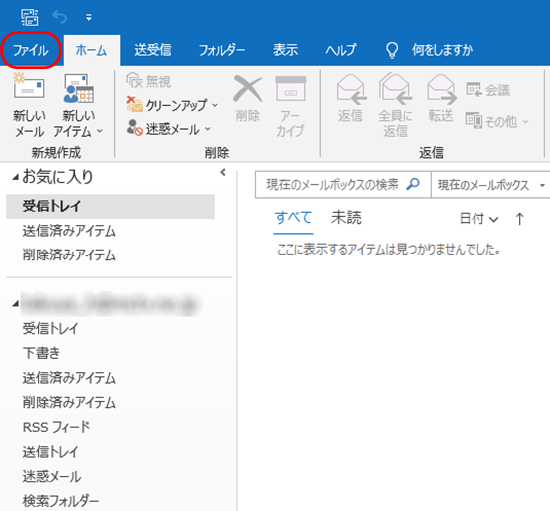
手順18(表示されない場合は手順19へお進み下さい)
『アカウント情報』の画面で、『情報』→『アカウント設定』→『アカウント設定(A)』の順にクリックしてください。
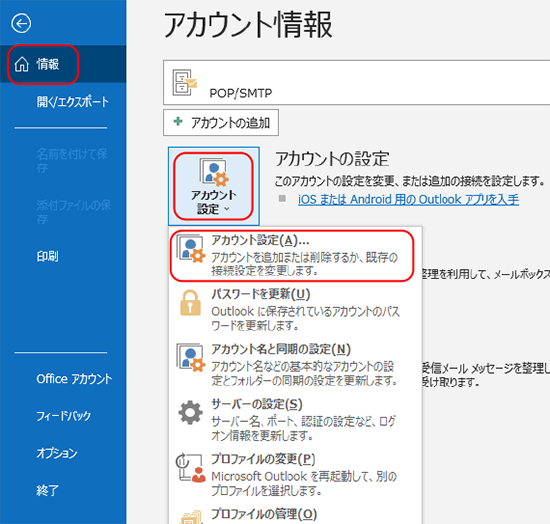
手順19
『アカウント設定』の画面で、『メール』をクリックし、設定したメールアドレスを選択した状態で、『変更(A)』をクリックしてください。
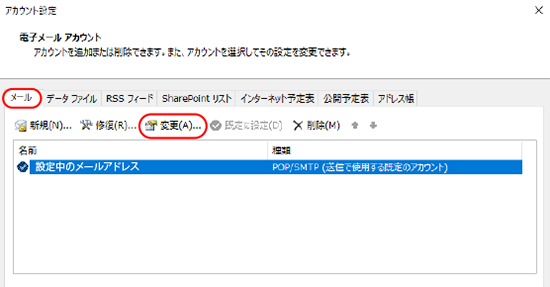
手順20
『POPアカウントの設定』画面で、『アカウント名』がご利用のメールアドレスになっているか確認してください。
続いて、『メールの設定』で『サーバーにメッセージのコピーを残す』のチェックを外し、『次へ』をクリックしてください。
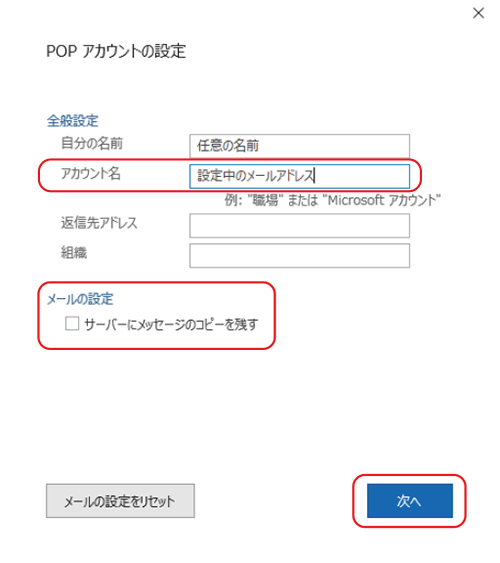
手順21
『アカウントが正常に更新されました』という画面が出てきましたら【完了】をクリックしてください。
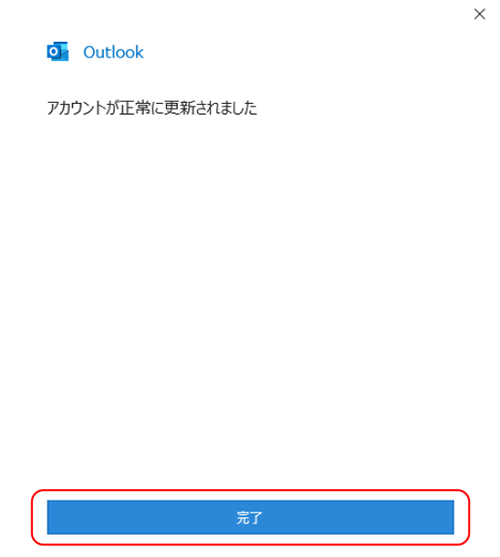
以上で設定は完了です。
