設定を始める前に、お客様にお渡し致しました『設定項目表』をご用意下さい。
ここでは、Thunderbird78.8.1での設定例をご案内致します。
その他のメールソフトにつきましては、それぞれのマニュアルをご確認下さい。
Windows8.1やWindows10標準のメールアプリでは、当社発行のメールアドレスの動作を保証しておりません。
Thunderbirdのご利用をお勧め致します。
Thunderbird78.8.1は以下の手順で設定していただけます。
既にThunderbirdがインストールされている場合は手順6へお進み下さい。
手順1
Thunderbirdをダウンロードし実行して下さい。
https://www.thunderbird.net/ja/のページで【無料ダウンロード】をクリックして下さい。
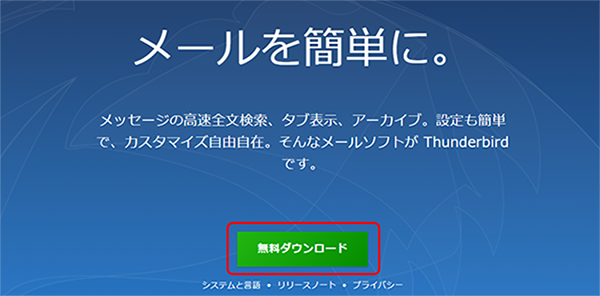
下図のような表示が出てきたらクリックしてください。
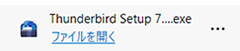
クリックした後、「このアプリがデバイスに変更を加えることを許可しますか?」というメッセージが出てくることがございます。その際は【はい】または【許可する】をクリックして下さい。
手順2
『Mozilla Thunderbirdのセットアップ』画面が出てきたら【次へ(N)】をクリックして下さい。
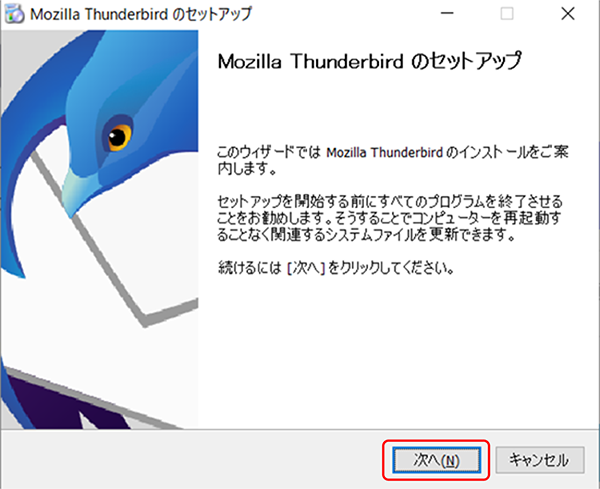
手順3
『セットアップの種類』画面で【標準インストール(S)】を選択し【次へ(N)】をクリックして下さい。
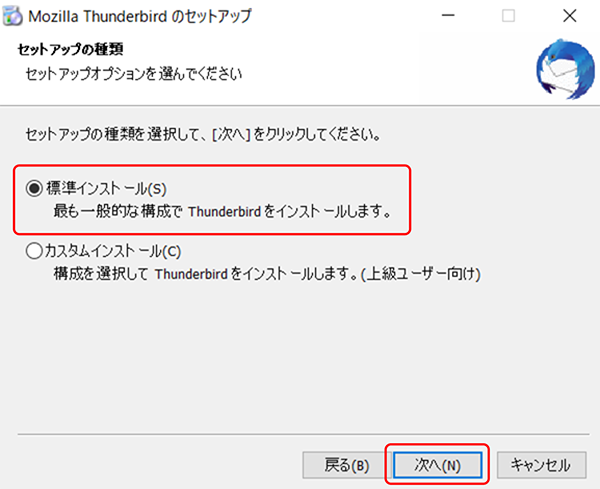
手順4
『セットアップ設定の確認』画面でインストールする場所を確認し、【Thunderbirdを既定のメールプログラムとして使用する(S)】にチェックをしてください。
出来ましたら、【インストール(I)】をクリックして下さい。
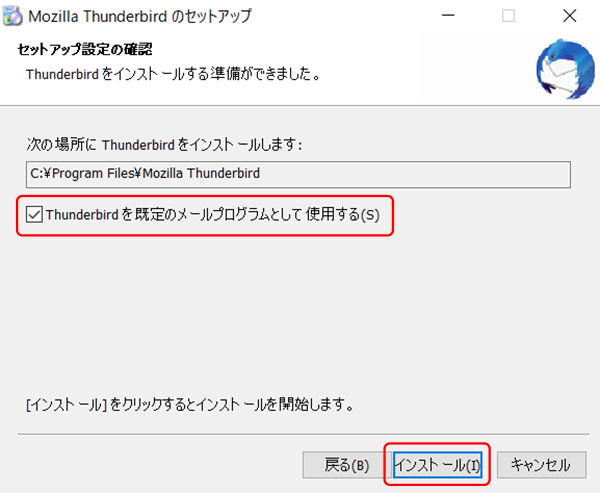
手順5
『Mozilla Thunderbirdのセットアップを完了します』画面で【完了(F)】をクリックして下さい。
【今すぐMozilla Thunderbirdを起動(L)】にチェックが入っている方は、手順7へお進みください。
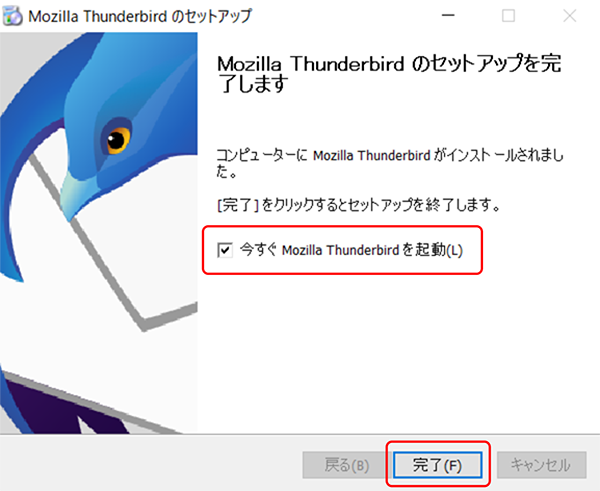
手順6
Thunderbirdを起動して下さい。
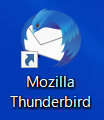
手順7
メールアドレスのセットアップ画面で以下のように入力してください。
| あなたのお名前(N) | 任意の名前 |
|---|---|
| メールアドレス(E) | メールアドレス(お客様にてメールアドレスを変更されている場合は、変更後のメールアドレスを入力して下さい) |
| パスワード(P) | パスワード(お客様にてパスワードを変更されている場合は、変更後のパスワードを入力して下さい) |
| パスワードを記憶する(M) | チェックを入れる |
入力が完了しましたら【手動設定(M)】をクリックしてください。
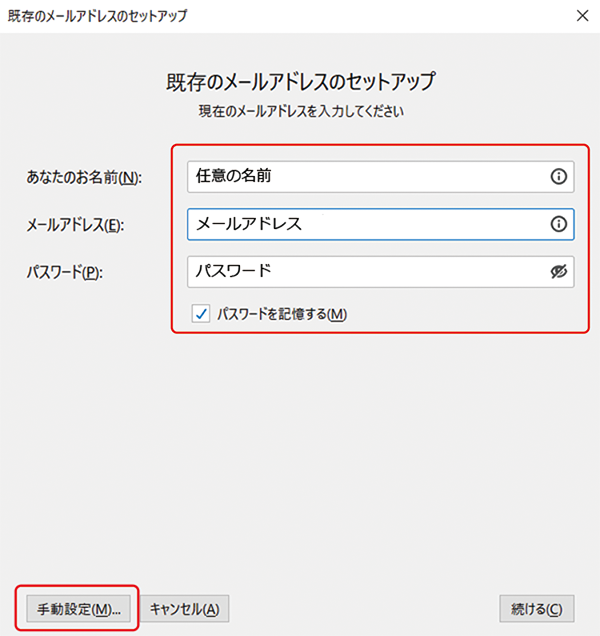
画面が開かない場合は、下図のように『ローカルフォルダー』を選択して、『メール』をクリックしてください。
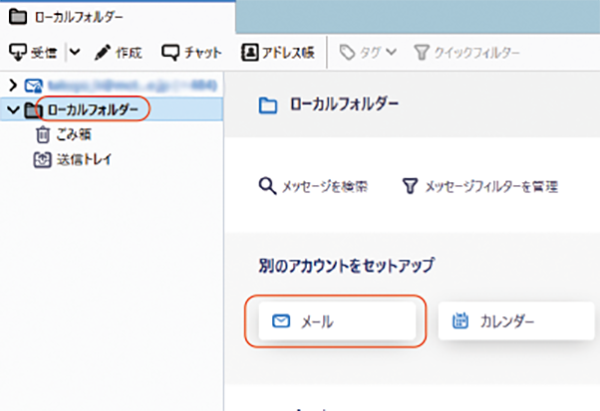
手順8
『既存のメールアドレスのセットアップ』画面で以下のように入力してください。
受信サーバ
| プロトコル | 『POP3』 |
|---|---|
| サーバー | 設定項目表の『受信メール(POP3)サーバー』 |
| ポート番号 | 995 |
| SSL | SSL/TLS |
| 認証方式 | 通常のパスワード認証 |
| ユーザー名 | 設定項目表の『アカウント』 |
送信サーバ
| サーバー | mail.mctv.ne.jp |
|---|---|
| ポート番号 | 587 |
| SSL | STARTTLS |
| 認証方式 | 通常のパスワード認証 |
| ユーザー名 | 設定項目表の『メールアドレス』 |
入力後【完了(D)】をクリックして下さい。
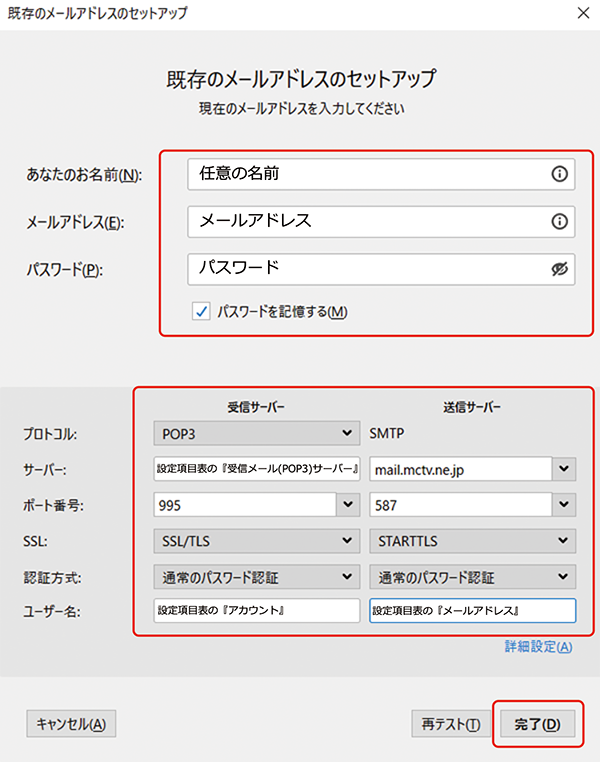
手順9
システム統合画面が出てきましたら、以下の通り設定してください。
出てこない場合は手順10へお進み下さい。
| ニュース | チェックを外す |
|---|---|
| 起動時にThunderbirdが既定のクライアントとして設定されているか確認する(A) | チェックを外す |
設定後、【規定として設定】をクリックしてください。
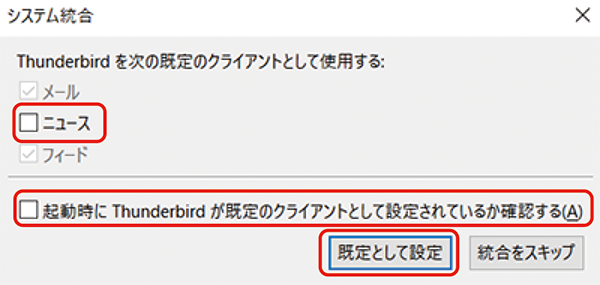
手順10
Thunderbirdの画面が表示されたら、設定されたメールアドレスのところで右クリックをしてください。
表示された画面で【設定(E)】をクリックしてください。
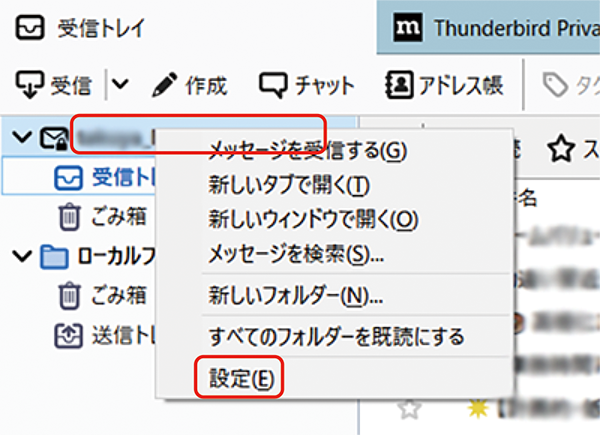
手順11
【サーバー設定】を選択していただき、表示された画面内の【ダウンロード後もサーバーにメッセージを残す(G)】のチェックを外してください。
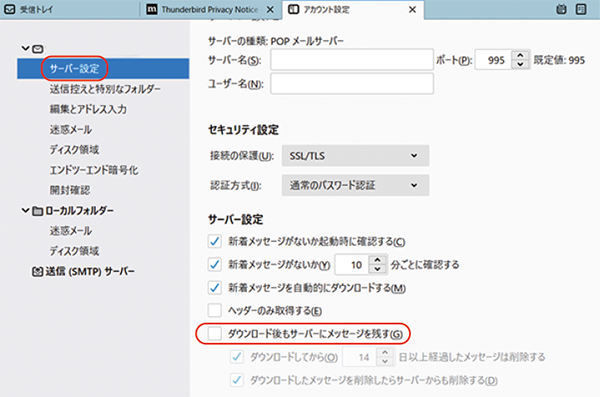
以上で設定は完了です。
